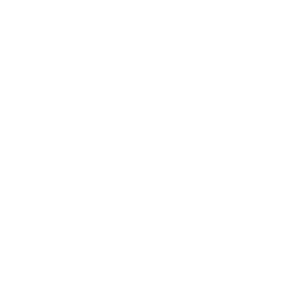Generación Automática de asientos contables
Generación Automática de Asientos Contables
Con el Software de Gestión Wingest la gestión contable se minimiza ya que todos los asientos de compras / ventas / cobros / IVA y proceso de cierre y apertura se realizan de forma automática. Lo que permite al departamento de contabilidad, centrarse en la obtención de resultados e informes, y no tanto en la introducción de asientos.
A continuación hacemos una explicación de todos los asientos que se generan de forma automática desde la gestión.
GESTIÓN DE VENTAS
Facturas de ventas
Al generar las facturas, desde cualquier opción de \ventas o desde Facturación Periódica.
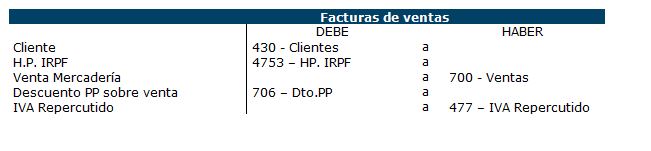
Asiento facturas de ventas
Se generara una cuenta por cada cliente si en la configuración de la aplicación \contabilidad, marcamos el check de “añadir al final de la cuenta”, de manera que tendremos en contabilidad una cuenta por cada cliente.
En el caso de la cuenta de ventas (700) se desglosara en familias si en la configuración de la aplicación \contabilidad, marcamos el check de “añadir al final de la cuenta”, de manera que tendremos tantas cuentas de ventas como familias de artículos definamos en gestión.
En contabilidad el desglose de las cuenta de IVA Repercutido y de Recargo de Equivalencia será en función del tipo de IVA. Así, para un tipo de IVA del 21% nos creara la cuenta 4770002100 y para un IVA del 10% nos creara la cuenta 4770001000.
Facturas de Abono
Si estamos contabilizando una factura rectificativa.
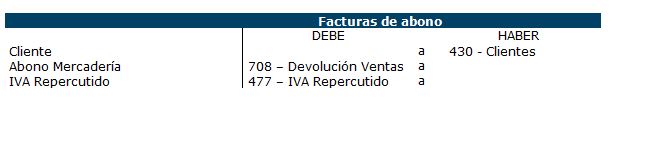
Asiento factura de abono
CARTERA DE COBROS
Cobros
– Cobros Desde la opción Ventas\Cartera\ Cobros,

Asiento cobro clientes
Cobros Masivos
– Cobro Masivo : Desde Ventas\Cartera\ Cobros masivos..
Ejemplo. Recibimos un cheque del cliente 1 y otro del cliente 2 que cancelan las facturas que tenían pendientes, e ingresamos estos cheques en el Banco La rural. Al hacer la gestión desde Cobro masivo seleccionaremos estos recibos e indicaremos la forma de pago correspondiente a esta entidad.

Asiento Cobro Masivo
REMESAS
– Remesas Desde la opción Ventas\Cartera\ Remesas
Dependiendo de la configuración que tengamos en el Mantenimiento de Bancos, al generar y cobrar una remesa, ya sea al cobro o al descuento, los asientos que se generarán en contabilidad variarán.
Estos asientos serán los siguientes:
Remesas al cobro
– Si en el Mantenimiento de Bancos indicamos como ‘Cuenta de riesgo cobro’ la cuenta 431, Efectos comerciales a cobrar, y no marcamos la casilla ‘Remesas al cobro no usar cuenta puente’, WinGest generará dos asientos:

Asiento Remesas al cobro
– Si marcamos la casilla ‘Remesas al cobro no usar cuenta puente’, generará un único asiento:

Asiento remesa al cobro
Remesas al descuento
En las remesas al descuento, el asiento considerara la cuenta que hayamos indicado en el campo ‘Riesgo al descuento’. Además, podremos decidir si deseamos cancelar primero la cuenta del banco o la del cliente.
Los asientos que generaría, dependiendo de cada opción, serían los siguientes:
– Indicando como cuenta de riesgo al descuento la cuenta 5208, Deudas por efectos descontados, y marcando la casilla ‘Cancelar antes la cuenta del banco’:
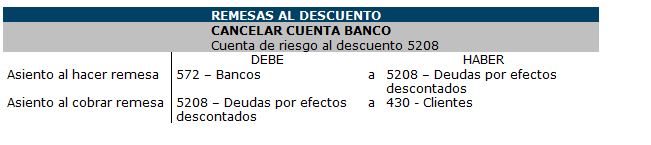
Remesas al descuento
– Indicando como cuenta de riesgo al descuento la cuenta 5208, Deudas por efectos descontados, y marcando la casilla ‘Cancelar antes la cuenta del cliente’:
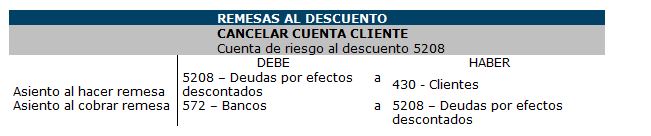
Remesas al descuento
– Indicando como cuenta de riesgo al descuento la cuenta 4311, Efectos comerciales descontados, y marcando la casilla ‘Cancelar antes la cuenta del banco’:
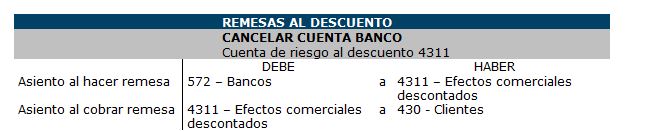
Asiento remesas descuento
– Indicando como cuenta de riesgo al descuento la cuenta 4311, Efectos comerciales descontados, y marcando la casilla ‘Cancelar antes la cuenta del cliente’:

Asiento remesas descuento
Impagados
Impagados Desde la opción Ventas\Cartera\ Impagados,
Cuando un recibo nos llega impagado, hemos de registrarlo desde Ventas\Cartera\Impagados para que podamos tener un control en al cartera y quede contabilizado el asiento.
Se pueden generar dos asientos, dependiendo de si indicamos gastos o no al registrar el impagado.
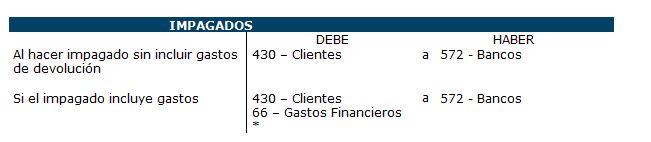
Asiento Impagados
* Esta cuenta será la que indiquemos en la Configuración de la aplicación\Contabilidad en el campo “Gastos financieros”
GESTION DE COMPRAS
Facturas de compra
Al generar las facturas, desde cualquier opción de \Compras

Asiento Factura de Compras
Se generara una cuenta por cada proveedor si en la configuración de la aplicación \contabilidad, marcamos el check de “añadir al final de la cuenta”, de manera que tendremos en contabilidad una cuenta por cada proveedor.
En el caso de la cuenta de compras (600) se desglosara en familias si en la configuración de la aplicación \contabilidad, marcamos el check de “añadir al final de la cuenta”, de manera que tendremos tantas cuentas de compras como familias de artículos definamos en gestión.
En contabilidad el desglose de las cuenta de IVA Soportado y de Recargo de Equivalencia será en función del tipo de IVA. Así, para un tipo de IVA del 21% nos creara la cuenta 4720002100 y para un IVA del 10% nos creara la cuenta 4720001000.
Facturas de abono
Si estamos contabilizando un abono que nos hace un proveedor.

Asiento abono de compras
Facturas de gastos
Desde Compras \ Entrada de gastos

Asiento factura gastos
Para la introducción de gastos, previamente se ha de definir en la ficha del proveedor como acreedor e indicar la cuenta de gasto que habitualmente este utilizara.
Así, por Ejemplo, el proveedor Telefónica, tendrá el check de acreedor en su ficha, en la pestaña datos adicionales, e indicaremos la cuenta 628. de suministro de telefonía.
CARTERA DE PAGOS
Pagos
– Pagos Desde la opción Compras\ Cartera \ Pagos

Asiento de pagos
Pagos Masivos
– Pagos Masivos : Desde Compras \ Cartera \ Pago Masivo de recibos
Por ejemplo, queremos liquidar varias facturas de un proveedor en un solo pago. O incluso si tuviéramos dos fichas para un mismo proveedor al que realizamos un único pago.

Asiento Pagos Masivos
Emisión de Talones y Pagares
– Creación y pagos de Talones y pagares Desde Compras\ Cartera\ Emisión de Talones y pagares

Asiento talones
CONTABILIDAD WINGEST
También desde la gestión contable se realizan asientos de forma automática, como puede ser la liquidación de IVA, contabilización de las amortizaciones y asientos de paso a explotación, cierre del ejercicio y apertura de ejercicio contable.
Independientemente de estos asientos automáticos, Wingest dispone de asientos predefinidos, que nos permitirá realizar una plantilla de los asientos mas repetitivos, y de los que hablaremos en otro post.
LIQUIDACION IVA
Regularización IVA
Desde Contabilidad \ listados \Impresión IVA – Modelo 300 /330
Con resultado a pagar sin cuotas a compensar de periodos anteriores

Asiento regularización de IVA
Con resultado a pagar Con cuotas a compensar de periodos anteriores
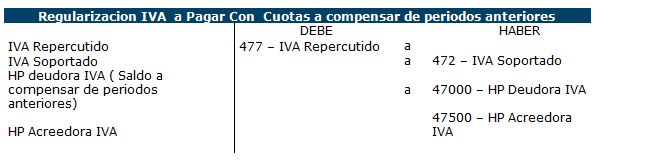
Asiento regularización de IVA
Con resultado a compensar.

Asiento regularización de IVA
Pago IVA
Desde Contabilidad \ listados \Impresión IVA – Modelo 300 /330

Asiento pago IVA
AMORTIZACIONES
Si dispone del modulo de Amortizaciones, podrá realizar los asientos de amortización de cada uno de sus elementos de forma automática. Generando el asiento y llevando un control de la amortización contable y fiscal de sus activos
Cuotas Amortización
Amortizaciones : Desde Contabilidad\ Amortizaciones. Método contabilización directo : Descuenta las cuotas de amortización directamente de la cuenta del inmovilizado indicada en la ficha del elemento.

Asiento Amortización directa
Método contabilización indirecto : Contabiliza las cuotas de amortización a la cuenta de amortización acumulada indicada en la ficha del elemento.

Asiento Amortización indirecta
Baja Elemento
Baja Elemento : Desde Contabilidad\ Amortizaciones. Si el método de contabilización en la ficha del elemento es directo .

Asiento Amortización baja
Si el método de contabilización en la ficha del elemento es indirecto .

Asiento Amortización baja
PROCESO DE CIERRE
Desde Contabilidad \ Regularización Cierre/Apertura
Regularización Existencias
En función del tipo de existencias las cuentas de los asientos de regularización serán :
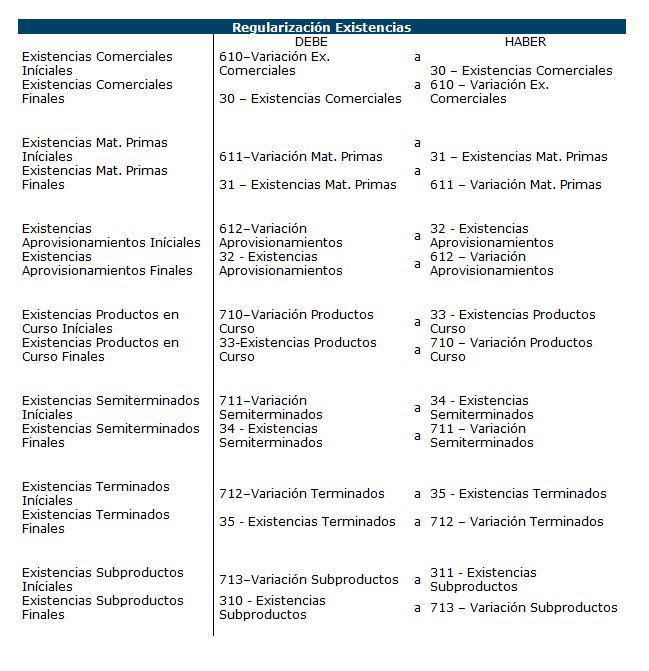
Asiento Regularización de Existencias
Paso a Explotación
Al cierre del ejercicio se abonaran todas las cuentas del grupo 6 con cargo a la cuenta 129 y las cuentas del grupo 7 se cargaran con cargo a la cuenta 129.

Asiento Paso Explotación
Cierre y Apertura
Al cierre del ejercicio se traspasara el saldo de todas las cuentas del grupo 1 a 5, dejando su saldo a 0.
Este asiento dependerá del saldo de cada una de las cuentas con las que se ha trabajado, pasando los saldo de las cuentas que están en el Debe al Haber y viceversa.
Una vez realizados estos tres pasos de cierre, la comprobación que están todas las cuentas cerradas será hacer un balance de sumas y saldos incluyendo movimientos de regularización y cierre, teniendo que dar como resultado de todas las cuentas 0.
</section>